PCMag editors select and review products independently. If you buy through affiliate links, we may earn commissions, which help support our testing.
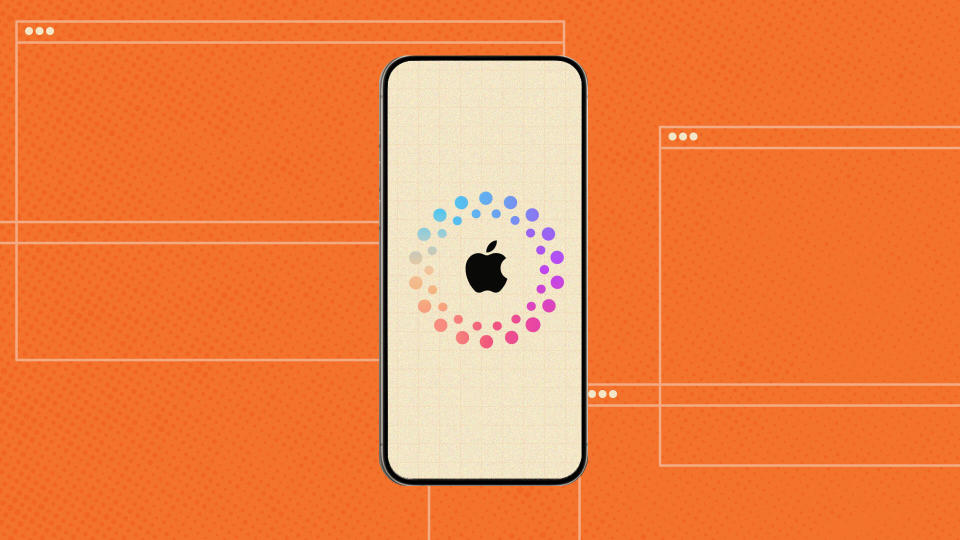
Do you have an iPhone, iPad, or Mac? Do you use iTunes, iCloud, or any number of Apple’s apps and services? If so, you should already have an Apple ID, which the company is rebranding as an Apple Account with the launch of iOS 18, iPadOS 18, macOS Sequoia, and watchOS 11.
Your Apple Account holds your contact information, payment methods, purchase history, and more. From time to time, you may need to change or delete certain details, which you can do from an iPhone, iPad, or Mac, iTunes, or the Apple Account web page. Here’s how to get started.
Change Account Settings From an Apple Device
Go to Settings on your iPad or iPhone and tap your name at the top of the screen. To view or change your contact information, tap Personal Information and choose Edit to swap out your profile picture. Tap your name to modify it or the Birthday field to change the existing date. You’re also able to tweak communications preferences for announcements, content, and Apple News updates. When finished, tap Done.
To learn more about how Apple manages your data, tap See how your data is managed. The Apple Account & Privacy page is a long read, but it should have everything you need to know on what information Apple collects about you and how to choose what to share.
From the Apple Account screen, tap Sign-In & Security to change your email address, phone number, or password. Here, you can also enable two-factor authentication if it’s not already enabled, set up an account recovery option, activate a legacy contact, and turn automatic verification on or off.
Back at the Apple Account screen, tap Payment & Shipping. Here, you’re able to add or remove a payment method, add money to your Apple account, and change shipping addresses.
Back at the Apple Account screen, tap Subscriptions to view all active and inactive subscriptions. You can also subscribe to Apple One, share your subscriptions with member of your Apple Family, receive a receipt each time a subscription renews, see what benefits your wireless carrier offers, and unsubscribe from unwanted services.
From the Apple Account screen, tap iCloud to view and manage your iCloud storage. You can enable or disable which apps and data are stored and synced via iCloud, such as Photos, Mail, Contacts, Calendars, Reminders, Notes, Messages, Safari, News, Health, Game Center, and Siri. You’re also able to turn on Private Relay to hide your IP address when online (as an iCloud+ subscriber), view recommendations for iCloud storage, and encrypt the data with Advanced Data Protection.
Tap Family to set up Apple Family sharing. Tap Find My to enable the option to help you find a lost iPhone. Select Media & Purchases and then tap View Account to see all account settings in one place. Select Sign in with Apple to use an anonymous Apple email address to set up accounts with supported apps and websites.
The Apple Account screen also displays the names of all devices on which you’ve used your account. Tap a specific device to see more information on it and turn certain options on or off. If you no longer use a certain device, it can be removed from the account. Tap the link for the device and then tap Remove from Account.
On a Mac, you can view and revise certain data for your Apple account. Go to System Settings and select your account. To drill down, click each of the different categories—Personal Information, Sign-in & Security, Payment & Shipping, iCloud, Family, Media & Purchases, and Sign in with Apple.
Scroll down the screen to view all your registered devices. Click a specific device to see its details or disconnect it from your account, if necessary.
How to Access Your Apple Account Via iTunes
If you’re running Windows or an older version of macOS, you can access your Apple account via iTunes. To do this, open iTunes on the computer and click Account > View My Account (or click the Store heading at the top and click Account). Sign in with your Apple Account password.
Here, you can view and modify certain information, such as your Apple Account, Family Sharing, payment type, billing address, authorized devices, hidden iTunes purchases, purchase history, and more specific settings. Click Done when you’re finished.
Access Your Apple Account From the Web
Browse to account.apple.com and sign in. Select each category to review and modify any specific details—Personal Information, Sign-in and Security, Payment & Shipping, Family Sharing, Devices, and Privacy.
If you want to better secure your account, pay special attention to the settings on the Privacy page. Here, you can hide your real email address from apps and websites by using an Apple alias address. You’re also able to hide your gender and disable iCloud analytics. You can access a Data and Privacy page that explains what information Apple collects about you and how to get a copy of that data. From here, your Apple account can also be deactivated or deleted.
Source Agencies


